丂
丂丂儚乕僪偵偼丄暥復峑惓婡擻偑晅偄偰偍傝丄岆帤扙帤丄僗儁儖偺娫堘偄丄昞婰偺梙傟丄
丂彂幃偺晄摑堦側偳偺僠僃僢僋傪峴偭偰偔傟傑偡丅偙偺婡擻偵偮偄偰愢柧偟傑偡丅
丂
丂
丂丂壓婰偺傛偆側暥復偱偼丄愒偄攇慄丄惵怓偺擇廳壓慄偑昞帵偝傟偰偄傑偡丅丂
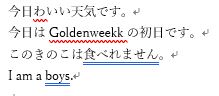 丂丂
丂丂丂丂丂丂 愒偺攇慄乧乧僗儁儖偺娫堘偄傗堄枴偺側偄尵梩偑崿偠偭偰偄傞応崌偵昞帵偝傟傑偡丅
丂丂丂惵偺擇廳慄乧尵梩偺巊偄曽偺岆傝丄彂幃偺晄惍崌偑偁傞応崌偵昞帵偝傟傑偡丅
丂丂丂丂丂丂丂丂拲丗2010埲慜偺僶乕僕儑儞偱偼丄擇廳慄偱偼側偔攇慄偑昞帵偝傟傞丅
丂亙暥復峑惓偺忦審愝掕亜
丂丂丂暥復峑惓偺忦審傪愝掕偡傞偵偼
丂丂侾丏乽僼傽僀儖乿僞僽偺乽僆僾僔儑儞乿傪慖傃傑偡丅
丂丂俀丏乽暥復峑惓乿傪慖戰偟傑偡丅
丂丂丂丂
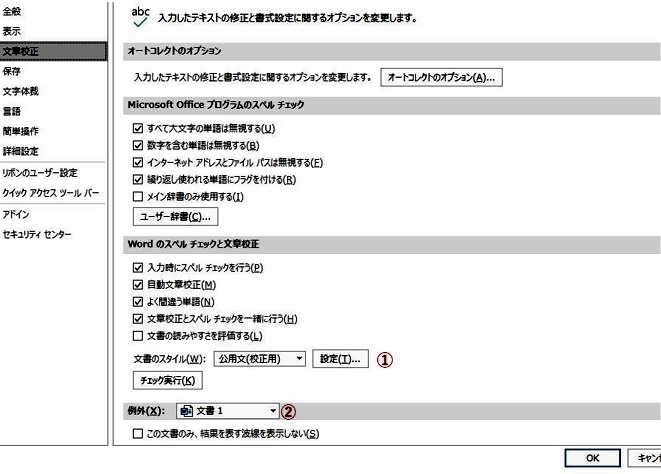
丂丂俁丏暥復偺僗僞僀儖乮暥復峑惓偺儗儀儖乯愝掕
丂丂 丂偙偙偱偼丄乽岞梡暥乿乮嘆乯偵側偭偰偄傞偑丄乽偔偩偗偨暥乿偵愝掕偡傞偲丄
丂丂丂傜偸偒尵梩側偳傕俷俲偲側傝傑偡丅桭恖摨巑偱傗傝庢傝偡傞暥復側傜丄偙偺儗儀儖偱
丂丂丂栤戣側偄偲峫偊傑偡偑丄乽捠忢偺暥乿偵愝掕偟偰偍偔傎偆偑柍擄偱偟傚偆丅
丂丂丂
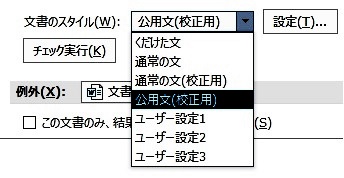
丂丂係丏攇慄傪昞帵偝偣側偄
丂丂丂丂屌桳柤帉側偳偼丄娫堘偭偰偄側偄偺偵攇慄偑晅偔偙偲偑偁傝傑偡丅愒偺攇慄偑
丂丂丂偮偄偰搒崌偑埆偄応崌偼丄乽椺奜乿乮嘇乯偺壓偺乽偙偺暥彂偺傒丄暥復峑惓寢壥傪
丂丂丂昞帵偟側偄乿偵僠僃僢僋傪擖傟傑偡丅
丂丂丂丂側偍丄乽偙偺暥復偺傒丄寢壥傪昞偡攇慄傪昞帵偟側偄乿偩偗偵僠僃僢僋傪擖傟偨
丂丂丂応崌偼丄僗儁儖僠僃僢僋偺寢壥偩偗柍昞帵偵側傝傑偡丅
丂亙幚嵺偵巊偭偰傒傛偆亜
丂丂丂丂丂
丂丂丂丂 丂忋婰偺傛偆偵暥復傪嶌惉偡傞偲丄帺摦揑偵峑惓偟偰偔傟傑偡丅
丂丂丂傑偨丄乽巹偺偺庯枴偼掁傝偱偡丅乿 偺晹暘偵億僀儞僞乕傪抲偒丄乽峑墈乿仺
丂丂乽僗儁儖僠僃僢僋偲暥復峑惓乿傪僋儕僢僋偡傞偲丄乽僄僨傿僞乕乿偑昞帵偝傟
丂丂擖椡儈僗偱偁傞偙偲偲廋惓岓曗偑昞帵偝傟傑偡丅廋惓岓曗偑昞帵偝傟側偄応崌傕
丂丂偁傞偺偱丄偦偺偲偒偼帺暘偱敾抐偡傞偟偐偁傝傑偣傫丅
丂丂丂側偍丄慜弎偟偨傛偆偵峔惉偺儗儀儖傪乽偔偩偗偨暥復乿偵愝掕偟偰偄傞応崌偼
丂丂乽偨傋傟傑偣傫乿偼惓偟偄暥復偲敾抐偝傟傑偡丅<BR>
丂丂丂丂
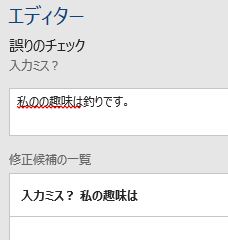 丂丂
丂丂丂
丂亙僗儅乕僩専嶕傪妶梡偟傛偆亜
丂丂丂暥彂傪嶌惉偟偰偄傞偲偒偵丄偙偺娍帤偱偄偄偩傠偆偐偲柪偆偙偲偼偁傝傑偣傫偐丅
丂丂椺偊偽乽彚廤乿偲乽彽廤乿偼帡偰偄傑偡偑丄巊偄曽偼傑偭偨偔堘偆偺偱偡丅
丂丂Office2016偵偼丄僗儅乕僩専嶕婡擻偑偮偄偰偄偰丄偄偪偄偪Web傪奐偄偰崱挬偔偡傞
丂丂昁梫偑側偔側傝傑偟偨丅
丂丂専嶕偟偨偄岅嬪傪慖戰偟塃僋儕僢僋偟乽僗儅乕僩専嶕乿傪僋儕僢僋偡傞偲丄
丂丂僂傿儞僪僂偺丄BR> 丂丂塃懁偵嶌嬈僂傿儞僪僂偑尰傟丄専嶕寢壥偑昞帵偝傟傑偡丅
丂丂専嶕寢壥傪僋儕僢僋偡傞偲Web儁乕僕偑昞帵偝傟傑偡丅