パワーポイントを起動すると、下図のようになり、デザインを選択します。ここでは
「白紙」スライドを選択し、後でテーマにあったデザインを選ぶようにします。ます。
もちろん、最初にデザインを決定してもOKです。
|タイトルおよびサブタイトルのインプット
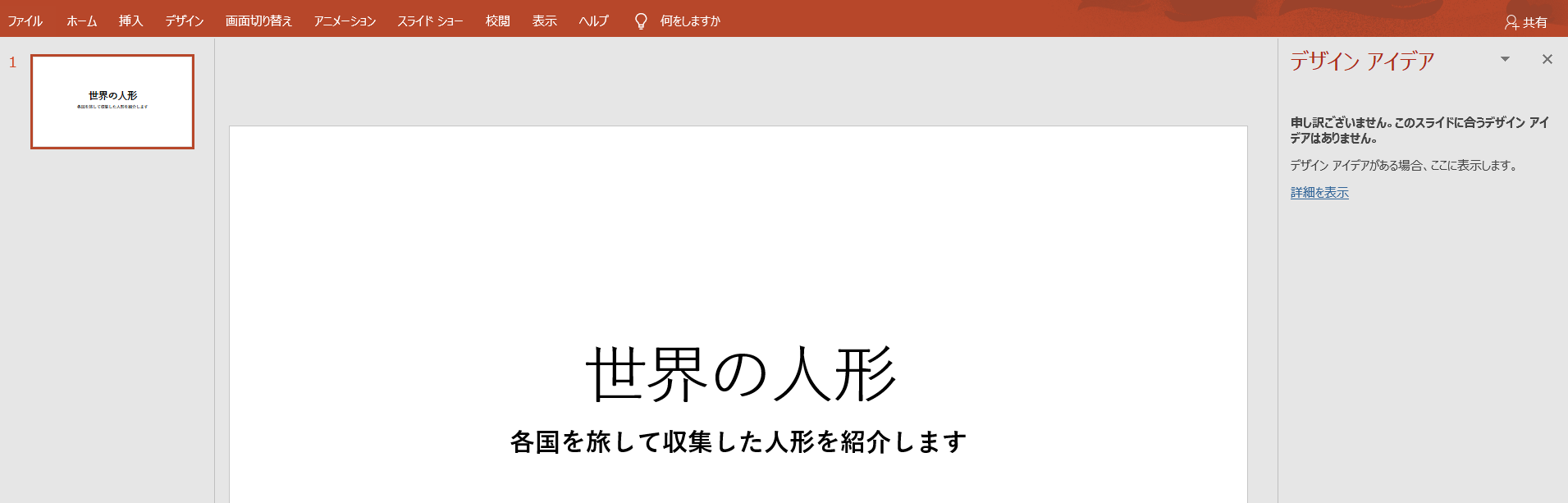
これが1枚目のスライド(タイトルスライド)になります。
|デザインを選ぶ
デザインタブから下図のデザインを選びます。
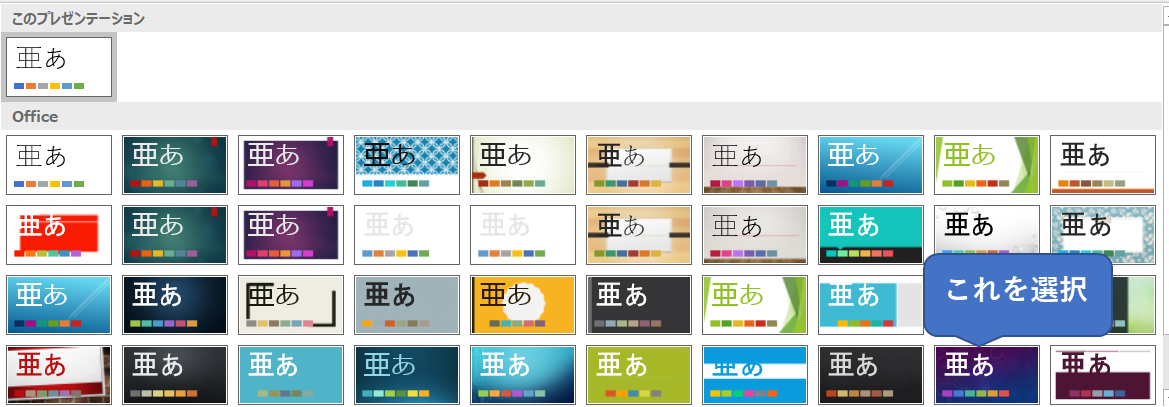
下図のようになったことを確認ください。
|スライドの追加
ファイルタブより新しいスライドを追加し、下図のようにスライドを順次 追加していき
ます。各スライドには、スライドの見出し、説明文および画像などを挿入します。
挿入する画像は「挿入」→「画像」→「画像の挿入元」から選択します。
テキストは、ホームタブから、フォント、フォントサイズや文字色を自由に選べます。
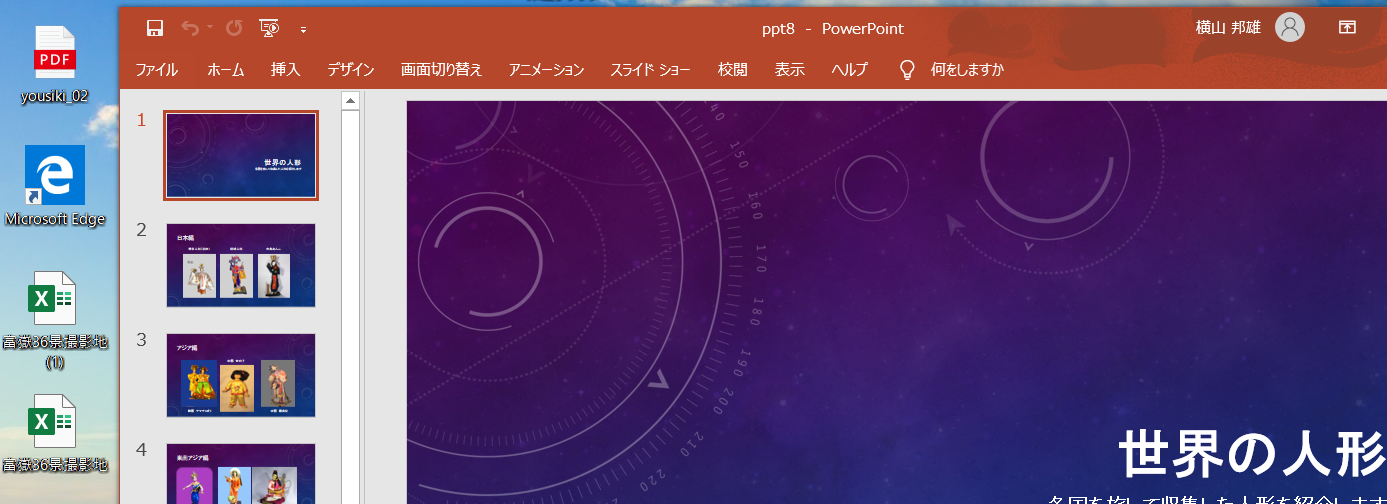
| 画面の切り替え
画面切り替えタブから、切り替えのモードが設定できます。画面を切り替えるときの
動作や切り替え時間の設定などが可能です。いろいろ試してみてください。

| アニメーションの設定
下図画面から、スライド全体の他画像や文字列(テキスト)について個々に 設定する
ことができます。
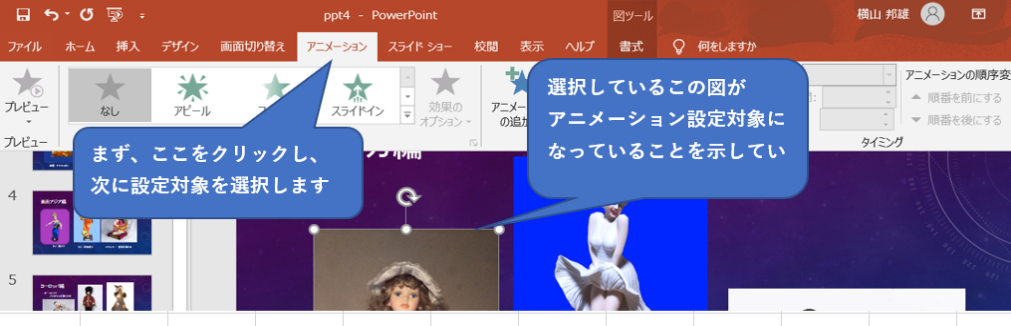
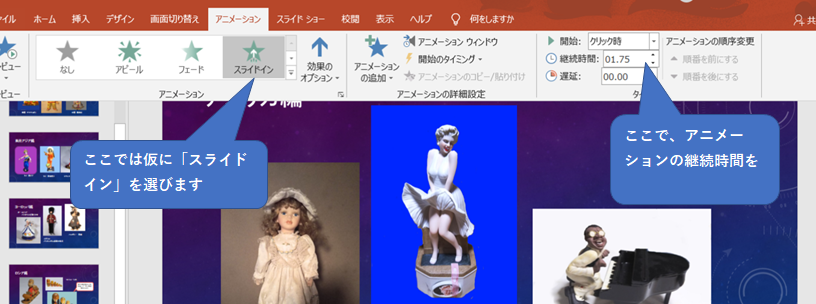
設定したアニメーションがどう動くかは、上図 の「プレビュー」をクリックして見ることが
できます。
| スライドの順番変更
動かすスライドを選択して所望の場所までドラッグするだけで、自由に移動可能です。
| BGMの挿入
BGMを挿入したい最初のスライドを選択し「挿入」タブから「メディア」次に「オーディオ」を
クリックすると下図の画面になります。次いで、オーディオファイルのある場所(予め
挿入するファイルをデスクトップなどに保存しておきます)から
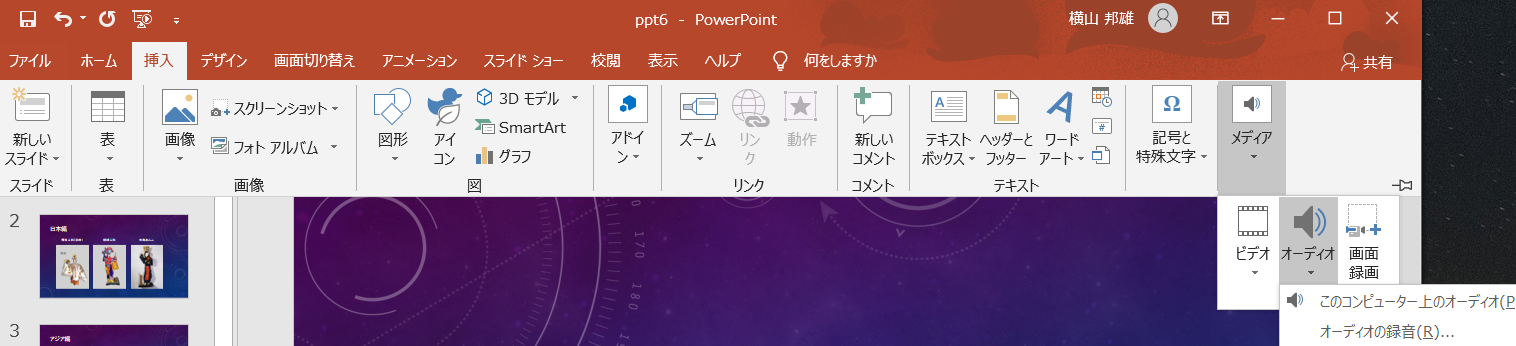
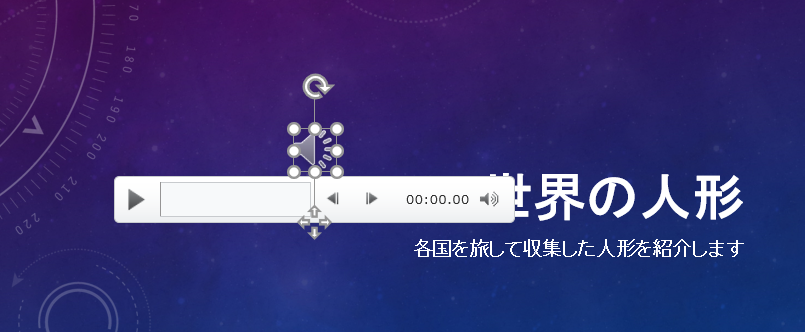
上図のようにサウンドアイコンが表示されBGMが挿入されたことになります。
次に「再生」ボタンをクリックすると下図画面になるので、続けてBGMを再生する
場合は「スライド切り替え後も再生」にチェックを入れます。
なお、スライドショーの間、サウンドアイコンを表示させたくなければ「スライドショー
実行中はサウンドアイコンを消す」にチェックを入れます。(下図参照)
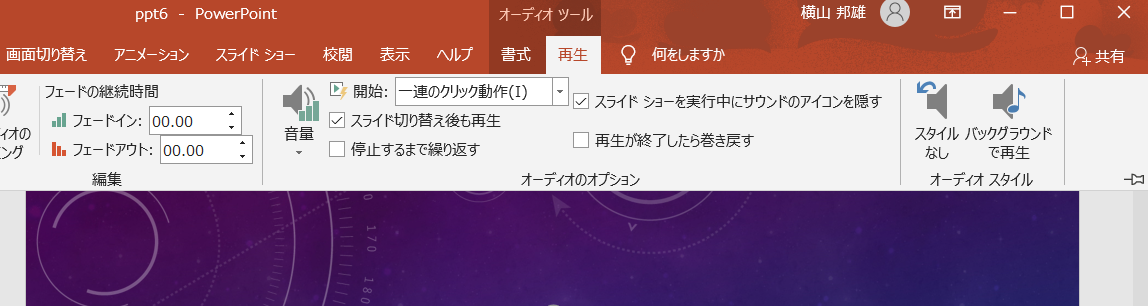
| スライドショーの設定
スライドショーを実行するには、開始するスライドを選んで、下図の「最初から」または
「現在のスライドから」をクリックします。
<手動で行う場合>
画面の上でクリックをすると、次の動作に移るので、この動作を繰り返してスライドショー
を進めていきます。
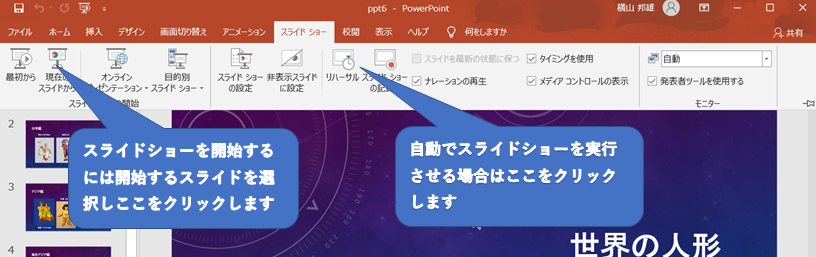
<自動で行う場合>
自動で行う場合は「リハーサル」ボタンをクリックします。画面上でクリックして
スライドショーを進めていくのは同じですが、下記「記録中」の表示がされ、
クリックしたタイミングが記録されます。数値は、開始からの時間です。
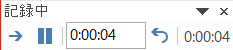
スライドショーが終わったら、上図「x」印をクリックします。すると、下記
画面で、このタイミングで保存するか聞いてきます。問題なければ「はい」
やり直す場合は「いいえ」をクリックします。
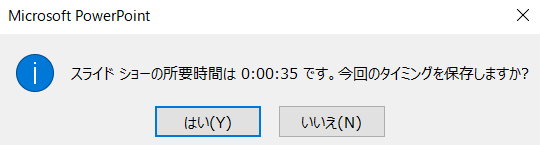
タイミングの設定が終わったら、上記で保存したタイミングで自動で
スライドショーが実行されることになります。