目的の計算(処理)を簡単に行うため、あらかじめ用意されている数式をいう。
ただし、関数で処理する対象は単に数式だけでなく、文字列も処理の対象となる。ます。
もちろん、最初にデザインを決定してもOKです
|計算式の入力例
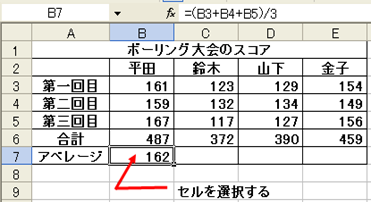
上の表は、ボーリングのスコアのアベレージを求める表ですが、セルB7の値を
求めるには、数式バーに=(B3+B4+B5)/3と入力すれば答えが出ます。
この場合、3項目だけの処理ですから簡単にできますが、項目が多くなると入力が
大変ですが、そのような場合は関数を使うと簡単に処理できます。
|関数の入力例
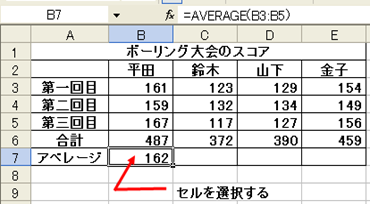
答えを求めるセルB7を選択した状態で=AVERAGE(B3:B5)と入力する答えがと
返ってきます。同時に数式バーには、入力した式が表示されます。
「B3:B5」は引数といって関数の()内に入れる数値や文字列で、引数が複数の
場合は、引数と引数の間に「,」を入れることを忘れないでください。
なお、(B3:B5)と入力する代わりに、=AVERAGE(と入力した時点で、B3からB5
までセルをドラッグしてもOKです。
|式の入力上での指定事項
1)式には半角英数字を使用する(アルファベットは大文字、小文字は関係なし)。
2)式は「=」で始まり、「( )」で括る。
3)四則計算等の記号は下記を使う。
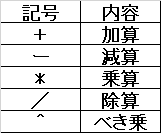
4)( )内に複数の数式や複数のセルNOを入れる場合は、間を「,」で区切る。
5)文字列の答えを求める場合は「” ”」で指定する。
例えば、指定のセルに「合格」と表示させたければ「”合格”」と入力します。
もし何も表示させたくない場合は「“”」と入力します。
|加算関数
左下表でA3からA8まで数値が入力されています。これをドラッグして選択するだけで、
画面右下に右下表のように自動計算(オートカルクと言います)されセルの合計値が
表示されます。
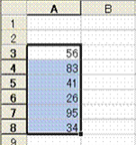
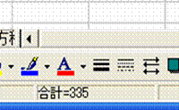
所定のセルに、選択した範囲のセルの値の合計を求める場合はオートサム関数(Σ)を
用います。例えば、上表のセルA9にセルA3からA8までの合計値を表示させる場合は、
A3からA9まで選択した状態で、「数式」タブからオートサム「Σ」をクリックすると
自動的に合計値が表示されます。
また、セルA9に「=SUM(」と入力した状態で、A3からA8までドラッグし、括弧を閉じる
方法でも同じ結果が得られます。その場合、数式バーに=SUM(A3:A8)と表示されている
ことを確認ください。 オートサム「Σ」の右下の▼をクリックすると、下図の
ダイヤログが表示されます。
合計の他、平均、最大値や最小値などはこの方法で、簡単に求めることができるが、
それ以外の関数はその他の機能から選ぶことができます。
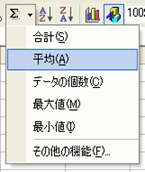
| IF関数
IF関数とは、設定した条件にしたがって、値を変化させる関数のことです。
便利な関数なので、実際に使ってみましょう。
次の表は自動車免許試験の学科の点数を表した表です。70点以上を合格とし、合否欄に
「合格」「不合格」を表示させる問題を考えます。
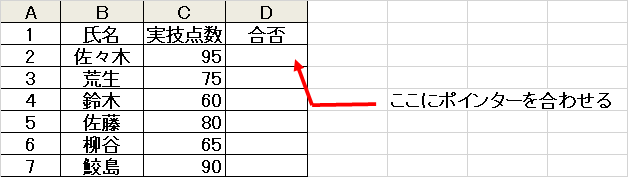
表示させるセルを選択し、=IF(と入力すると下にIF(論理式、[値が真の場合〕,[値が偽の
場合]が出ます。
ここでは論理式は「C2>=70」となります。この式が正しければ「合格」正しくなければ「不合
格」と表示させるわけですから、セルC2には「=IF(C2>=70,"合格","不合格")」と入力します。
より大きいは「>」、以上の場合は「>=」となることを忘れないでください。
不合格の場合何も表示させない場合は「=IF(C2>=70,"合格",""」ですね。
|SUMIF関数
合致したセルのみの合計をめることができます。 また、COUNTIF関数は、
条件に合ったものだけの数を求めるときに使います。
ここでは、SUMIF関数について説明します。
下表において、A店から購入した金額の合計をせるD16に表示させる場合は、D16を選択し
「=SUMIF(C2:C15,C2,D2:D15)と入力します。
「C2:C15」は検索する範囲、「C2」は検索条件、「D2:D15」は合計する範囲をあらわします。
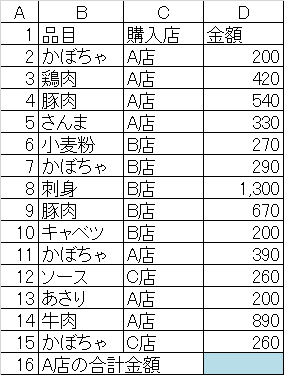
| COUNTIF関数
この関数は、論理式に合致したセルのみの数を数えるときに用います。
下表は、ある勉強会の出欠を表した表です。参加人数を求める場合は、セルC10に
「=COUNTIF(C3::C10,"〇")」と入力します。また、「"〇"」と入力する代わりに、
該当するセル(例えばセルC3)を選択して指定することができます。
この場合、式は「=COUNTIF(C3:C10,C3)」と表示されます。
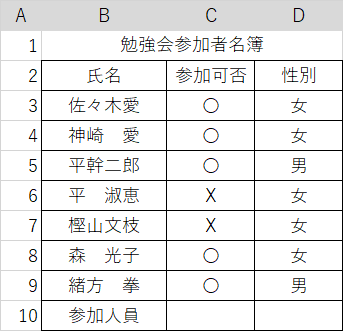
|DATEDIF関数
DATEDIF関数は、二つの日付(開始日と終了日)間の年数、月数、日数を求める関数です。
誕生日から、現在の年齢を求めたり、カウントダウンを作成したりすることができます。
式は「=DATEDIF(開始日,終了日,単位)」となります。単位には、年を求める場合は"Y",
月の場合は「"M"」、日数の場合は「"D"」 となります。
菅義偉の現在の満年齢を求めるには、セルC3にポインターを置いて下記の数式を入力
します。
=(DATEDIF(B3,TODAY(),"Y")
現在の年齢ではなく、ある時点の年齢を求める場合は「TODAY()」の代わりにその時点の
日付を入れます。
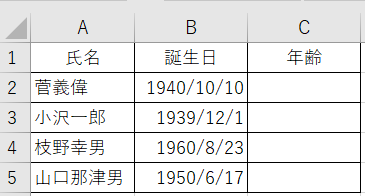
| ROUND関数
ROUND関数は、指定の数値を四捨五入する関数で、小数点以下の桁数の多い数値を
見やすくするためなどに使用されます。
ROUND関数の数式は「=ROUND(数値,桁数)」で表します。
例えば「2,356.765」を整数にしたい場合は「=ROUND(2,356.765,0」と入力すると、「2357」という
答えが返ってきます。 小数点以下第一位を四捨五入して整数表示させる場合には、桁数を「0」と
入力し、小数点第一位まで表示させる場合は「1」二位までの場合は「2」、三位までは「3」という
風に入れます。
また、100未満を四捨五入したい場合は、「=ROUND(2,356.765,-2)と入力します。マイナスが大きくなるほど
四捨五入する桁数が上がっていきます。
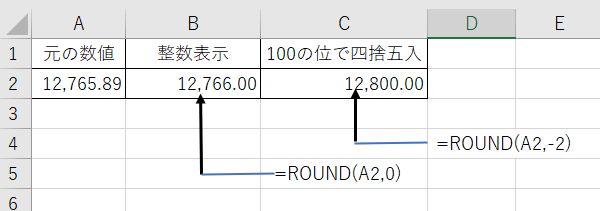
IFERROR関数はエラー値や0を表示させない関数です。エクセルで複数のデータを用いた四則計算を行って
いると、データの不足や分母に0を用いた計算を行ったのが原因で、「#N/A」「#VALUE!」、「#DIV/0!」といった
表示がなされることがあります。これらを表示させないようにするのがIFERROR関数です。
IFERROR関数とは、「もし~だったら」という意味を持つIF関数と「エラーが出たらどうする」という意味を併せ持つ
関数です。
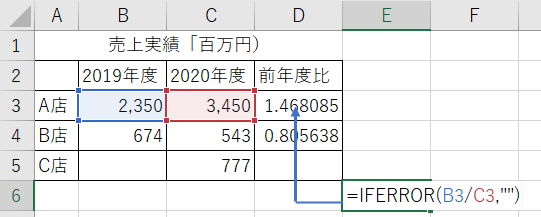
上表売上高の前年比を表した表ですが、単に「C5/B5」だと分母が「0」のため「#DIV/0!」などとエラー表示されます。
これを防ぐのがこの関数です。エラーの場合無表示にするのが上記の式ですが、「""」の間に「前年実績なし」などと
入力し、そのように表示させることもできます。
|テキスト関数
TEXT関数は、書式を設定する値に対して表示形式を指定する関数です。
1.TEXT関数を使って曜日を表示させる方法
エクセルで入力した日付から曜日を求めるにはTEXT関数を使います。
例えば日付をセルA1に入力し、B1に曜日を表示させるには,B1に「=TEXT(A1,1"aaa")」と入力します。
これで、B1セルに日付に対応した曜日(月、火などと)が表示されます。「…曜日」と表示させる場合は、「aaa」の部分を
変えることによって、表示形式をいろいろ変えることができます。
なお、TEXT関数を使わずに、日付を入力したセルの表示形式を設定することでも曜日を表示させることができます。
この場合は、 元の日付が消えてしまうので、注意してください。日付の表示を残したまま曜日を表示さる場合は日付を
コピーしておくことを忘れないように。詳細はここでは割愛します。
2.TEXT関数を使って日にちと曜日を表示させる方法 (例えば「1(金)」のように
日付の入っているセルをA1とし、表示させたいセルに次のように入力します。
「=TEXT(A1,"d(aaa)"))」と入力します。
| TODAY関数
TODAY関数は、引数なしで現在の日付を求める関数です。「=TODAY()」で当日の日付が返ってきます。
日付の表示形式は、「書式」→「書式設定」→「日付」で好みの形式にすることができます。 なお、その中に望む
形式がなかったら、「ユーザー定義」から自由に設定できます。
| NOW関数
NOWD関数は、引数なしで現在の日付および時刻が返ってきます。これもTODAY関数同様「書式」から表示形式を
変えることができます。
| NUMBERSTRING関数
NUMBERSTRING関数は、数値を漢数字の文字列に変換する関数です。
=NUMBERRING(数値,形式)
数値は、直接入力するか、数値の入ったセルを指定します。 たとえば、12345を漢数字に変換する場合は
「=NUMBERSTRING(12345,1)」と入力します。すると一万二千三百四十五と表示されます。
形式2の場合は「壹萬弐阡参百四拾伍」、3の場合は「一二三四五」となります。
| UPPER関数
UPPER関数は、アルファベットの小文字を大文字に変換する関数です。
例えば、セルA1に「Personal Computer」と入力されたものを、大文字で表示させたいセルを選び
「=UPPER(A1)」と入力すると、「PERSONAL COMPUTER」と表示されます。
| PROPER関数
PROPER関数は、文字列の英字の先頭文字を大文字にし、2文字以降を小文字にする関数です。
例えば、セルA1に「perSonal computer」と入力されたものを、先頭文字だけ大文字に表示させたいセルを選び
「=PROPER(A1)」と入力すると、「Personal Computer」と表示されます。