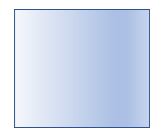ワードにおけるグラデーションの設定
ワードでは、図形や文字にグラデーションを設定し、見栄えをよくすることができます。ここでは、図形にグラデーションをつける場合の設定方法等説明します。文字へのグラデーション設定方法も、基本的には同じです。
1.グラデーションの設定
グラデーションを設定する図形を選択→「図形の書式」→「図形の塗りつぶし」→「グラデーション」→「その他のグラデーション」→「塗りつぶし(グラデーション)」のラジオボタンを押します。右下図のダイヤログが出てきます。
1)既定のグラデーション
「既定のグラデーション」のボタンを押すと左下図のように
いくつかのパターンが表示されます。

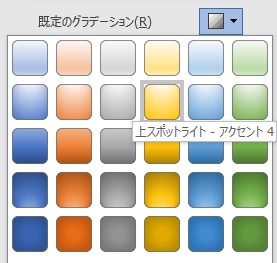
この中で気に入ったスタイルがあれば、その画像の上で
クリックすれば自動的にグラデーションが設定されます。
2)グラデーションの種類
グラデーションには、広がる方向等により、下表のような種類があります。
 |
 |
 |
 |
| 線形 | 放射 | 四角 | パス |
| 縦または横に線状にグラデーションが広がります | 放射線状にグラデーションが広がっていくタイプです | シャープな角形にグラデーションが広がります | 図形の形に添ってグラデーションがながれるタイプです |
3)グラデーションの設定
グラデーションにはいろいろな種類がありますが、基本的な線形グラデーションを例に説明します。
前述のように図形を選択した状態で
「図形の書式」→「図形の塗りつぶし」→「グラデーション」
→「その他のグラデーション」→「塗りつぶし(グラデー
ション)と進むと右図の ようなダイヤグラムがでます。
・種類で「線形」を選択
・方向で「右方向」の図を選択
・角度は「0」とします。縦方向のグラデーションの場合は
「90」にします。
右下図のようになっていることを確認ください。
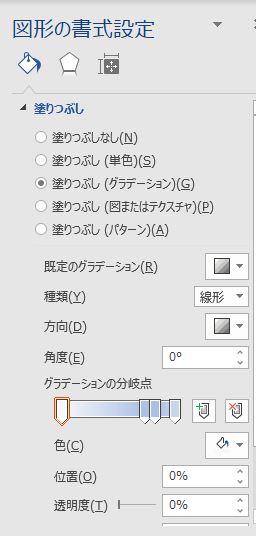
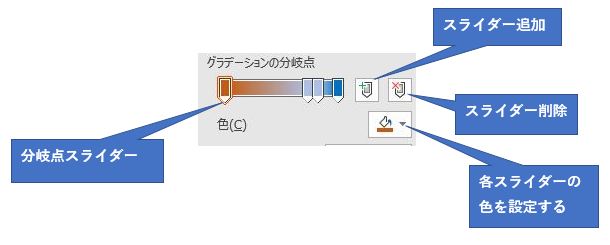
2.色と分岐点を活用して滑らかなグラデーションを作成しよう
下図のようなグラデーションを作成してみてください。

上図は、縦方向に広がるグラデーションですが、作成の仕方は、基本的に同じです。
横方向に広がるグラデーションと異なるのは、角度が「0」ではなく「90」にする必要が
あります。
下図ダイヤグラムを参照に作成してみてください。分岐点を多くするほど、滑らかに広
がっていきます。
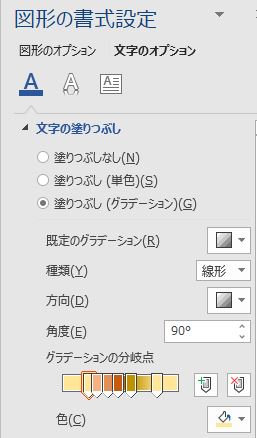
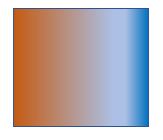
左上図のようなグラデーションを作成するにはどうすればいいでしょうか?
下図のように設定すれば、左上図のようなグラデーションが設定されますので、確認して
ください。